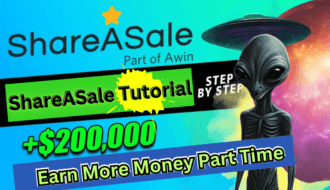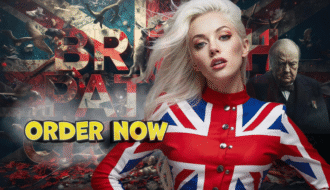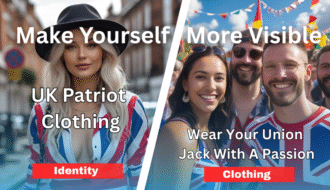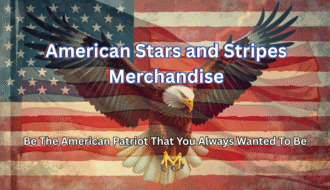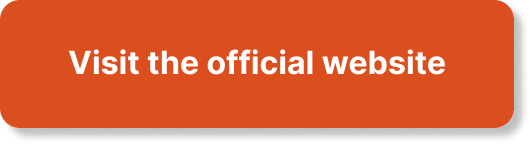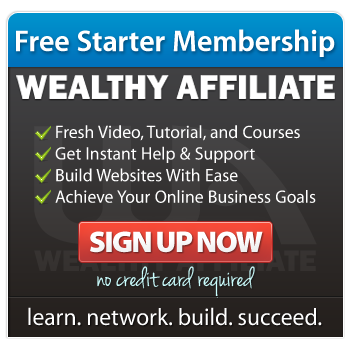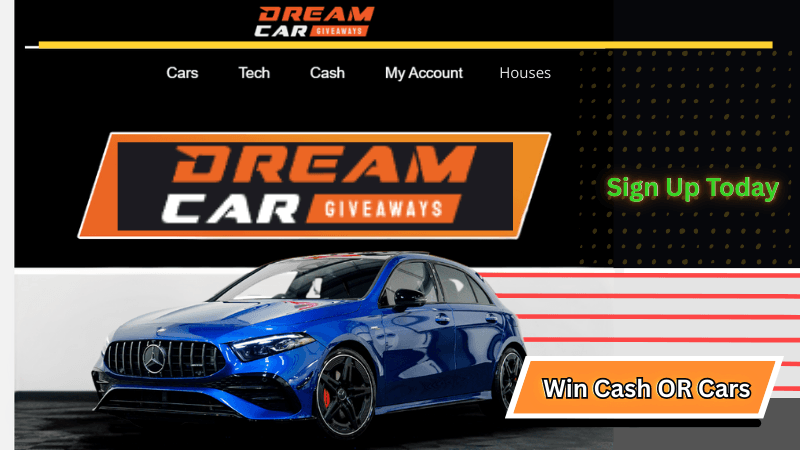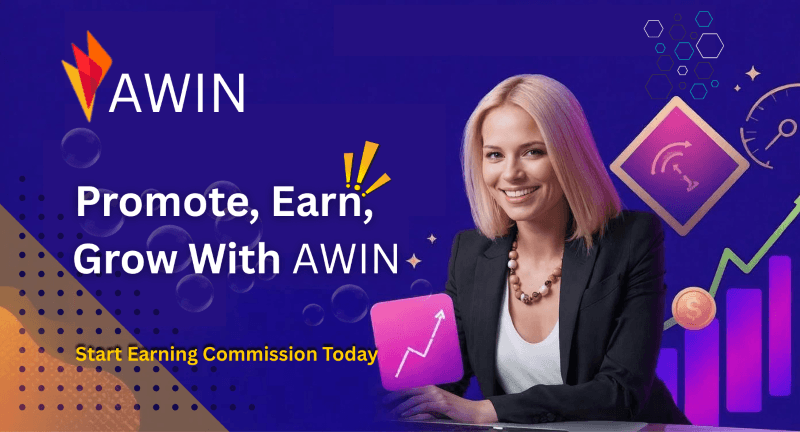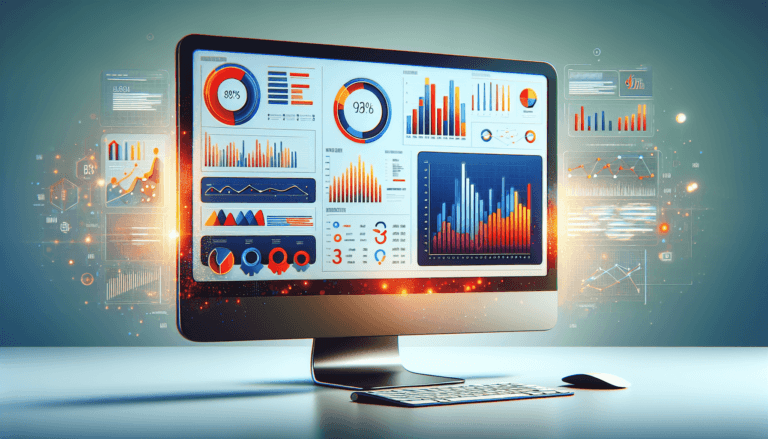Ever wonder how to sort data in SEMrush SiteAudit? Making sure your data is sorted in ascending order can provide a clearer overview and help you better understand your site’s audit results. Sorting this way makes it easier to prioritize and tackle issues based on importance.
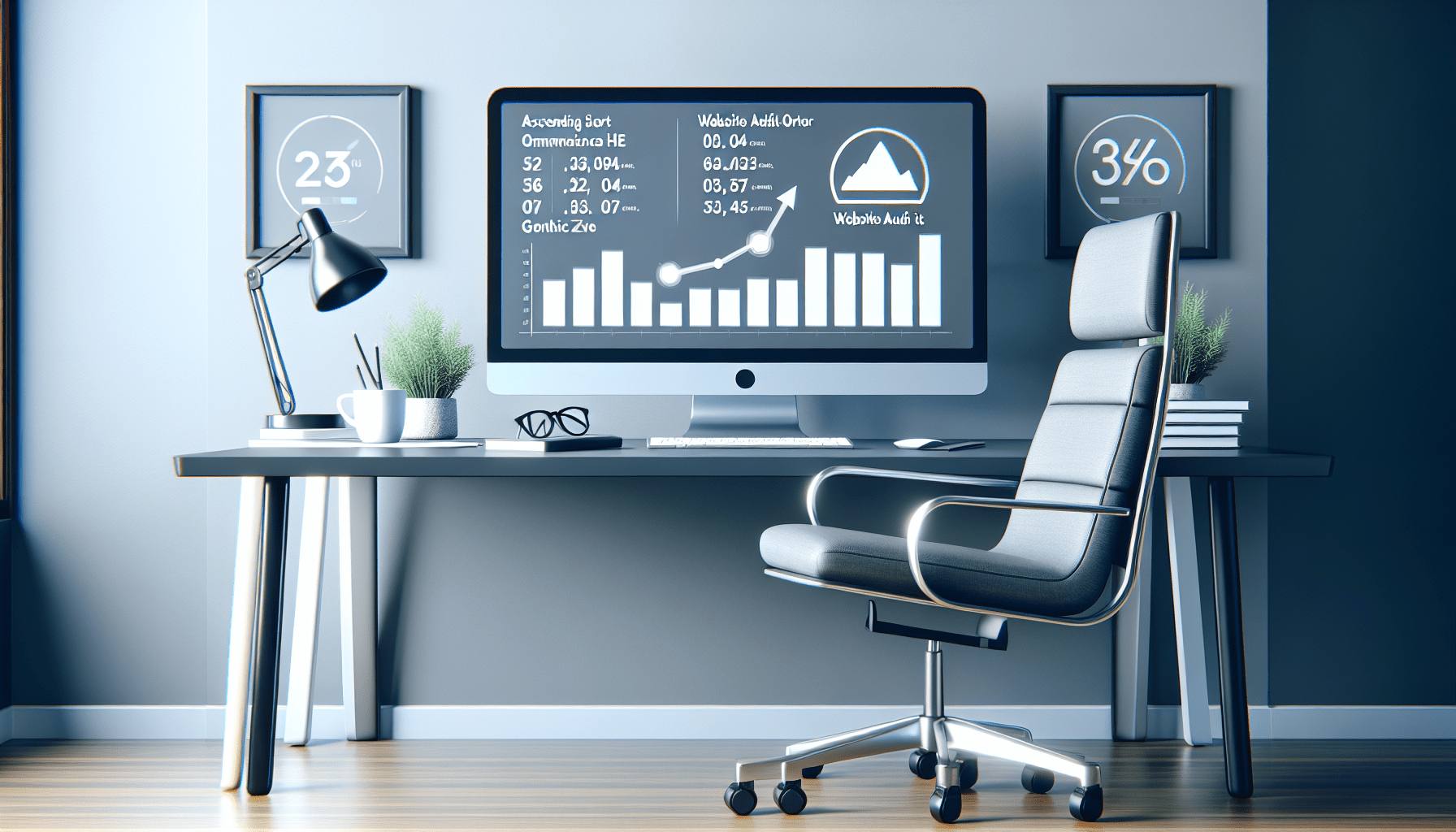
What is SEMrush and Why Use It?
First off, let’s set the stage by discussing what SEMrush is all about. SEMrush is a powerful digital marketing tool designed to help enhance your website’s visibility online. It offers a suite of tools for SEO, content marketing, competitor research, PPC, and social media management. In essence, it’s a one-stop shop for all things digital marketing.
SEMrush SiteAudit
Among its various features, SEMrush has a SiteAudit tool that checks your website for SEO issues. This feature crawls your site, identifies problems, and suggests ways to fix them. It’s crucial for maintaining a healthy, search-engine-friendly website.
Why Sort Order Matters
Data sorting is fundamental when you’re dealing with large sets of information. In SEMrush SiteAudit, having your data sorted can help you analyze and act upon issues more efficiently. Specifically, sorting in ascending order can prioritize issues that need immediate attention, making your workflow less overwhelming.
Ascending vs. Descending Order
Before we get into the how-to section, it’s worth noting the difference. Sorting in ascending order arranges your data from the smallest to the largest value, while descending order does the opposite. In SiteAudit, sorting in ascending order can help you quickly address minor issues before they escalate.
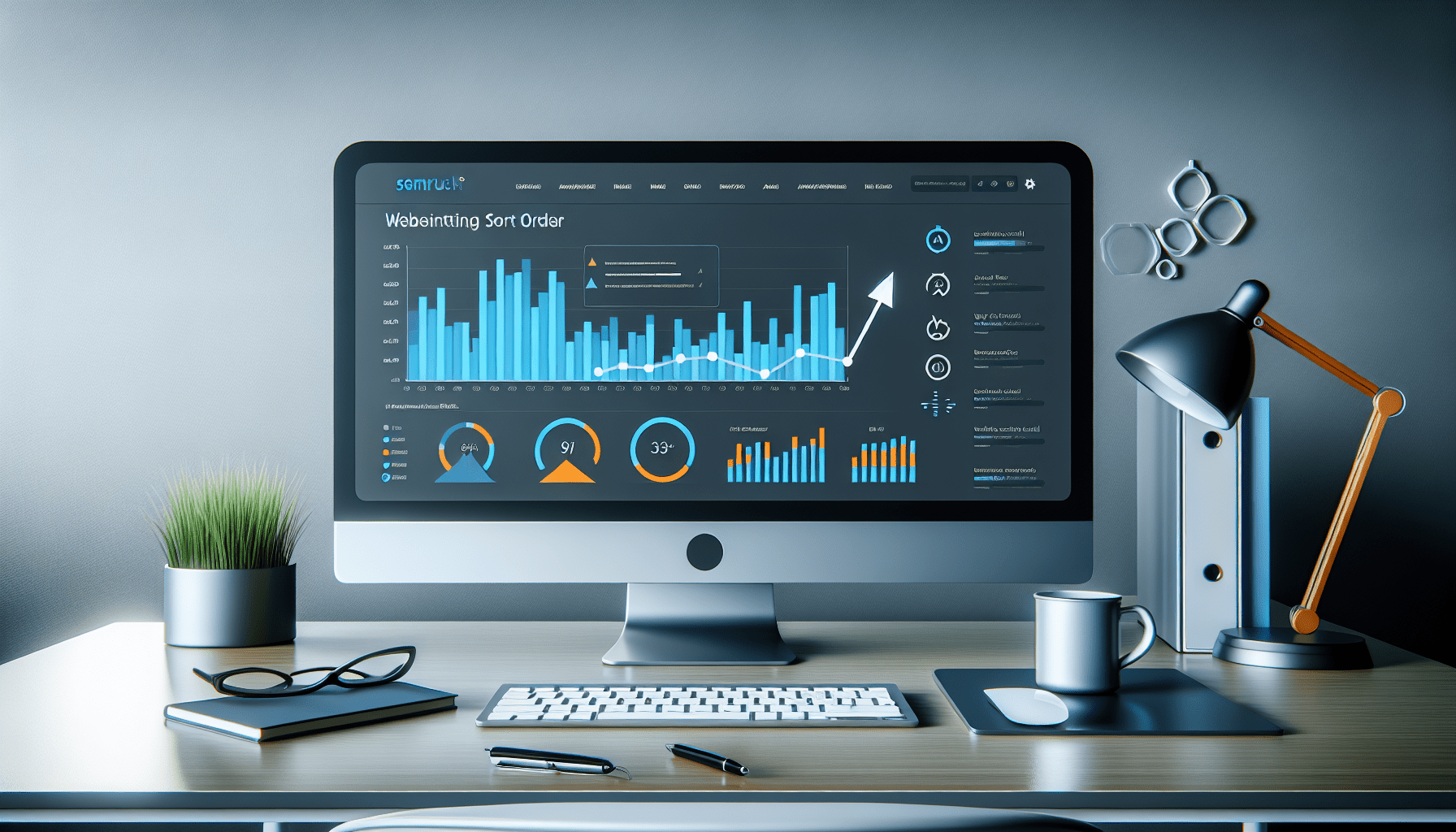
How to Update Sort Order to Ascending in SEMrush SiteAudit
Now, let’s walk through the steps to change the sort order in SEMrush SiteAudit.
Step 1: Log into Your SEMrush Account
First and foremost, log into your SEMrush account. If you don’t have an account yet, you’ll need to create one. This can be done from the SEMrush homepage.
Step 2: Access the SiteAudit Tool
Once you’re in, navigate to the left-hand side menu and select the “Site Audit” option under the “Projects” section. If you haven’t set up a project yet, you’ll need to do so by clicking on the “New Project” button and following the prompts.
Step 3: Run an Audit
If you already have an existing project, select it to open the SiteAudit dashboard. If not, you’ll need to run an audit by setting up your project and specifying the site you want to analyze. Click on the “Run Audit” button to start the process.
Step 4: View the Audit Results
After the audit is complete, you’ll be taken to the results page. Here, you’ll see various tabs showing issues, warnings, and notices related to your site.
Step 5: Navigate to the Needed Tab
Click on the relevant tab that contains the information you want to sort. For instance, if you’re looking at issues related to internal linking, you’d navigate to the “Internal Linking” tab.
Step 6: Locate the Column Header
In the tab, look for the column header you want to sort. Most commonly, this will be headers like “Error Code,” “Page URL,” or “Detected On.”
Step 7: Click to Sort
Simply click on the column header to update the sort order. Clicking once will sort the data in ascending order. If you click again, it will switch to descending order. Look for an arrow icon next to the column header; an upward arrow indicates ascending order, and a downward arrow indicates descending order.
Step 8: Confirm the Sort Order
Ensure that your data is now sorted in ascending order. Review the first few entries to confirm they are arranged as expected.
Best Practices When Using SEMrush SiteAudit
While sorting order is crucial, here are a few other tips to make the most out of SEMrush SiteAudit.
Regular Audits
Conduct audits regularly to stay updated on new issues. Regular audits will help you catch problems early before they become severe.
Fix Critical Issues First
After sorting your issues in ascending order, tackle the most critical problems first. This approach ensures that significant issues affecting your site’s performance are resolved promptly.
Use Filters for Specific Issues
SEMrush allows you to filter data, helping you focus on specific issues. Combine sorting and filtering to streamline your workflow.
Advanced Tips for Efficient Sorting
Once you’re comfortable with basic sorting, consider these advanced tips to optimize your work with SEMrush SiteAudit’s sorting features.
Sorting Multiple Columns
If you need a more nuanced look at your data, consider sorting by multiple columns. For example, you could first sort by “Error Code” in ascending order and then by “Page URL”. This technique can help you pinpoint specific types of issues on particular pages.
Saving Custom Reports
Create and save custom reports that include sorted data. This way, you won’t need to sort the data manually each time you view your audit results. SEMrush allows you to save custom settings and reports, making periodic auditing much more manageable.
Exporting Data
You can also export your sorted data to Excel or CSV files. This is particularly useful if you need to conduct further analysis or share the data with team members. To export, click on the “Export” button usually located at the top right corner of the results page.
FAQs on Sorting Order in SEMrush SiteAudit
Can I Undo the Sort?
Yes, you can undo the sort by clicking the column header again, which will toggle between ascending and descending order. Alternatively, refresh the page to revert to the default sort order.
Does the Sort Affect My Original Data?
No, sorting in SEMrush SiteAudit is purely for display purposes and does not alter the underlying data. It only changes how the data is presented to you.
Can I Use Sorting in Conjunction with Filters?
Absolutely! Using filters along with sorting can make your data analysis even more precise. Apply your desired filters first, and then sort the filtered data.
What If I Can’t Find the Sorting Option?
If you don’t see the option to sort, consider checking your user permissions or updating your SEMrush plan. Some advanced features might be restricted in the free or lower-tier plans.
Common Issues and How to Resolve Them
Even with a step-by-step guide, you might face some hiccups along the way. Here’s how to troubleshoot common issues related to sorting in SEMrush SiteAudit.
Issue: Sort Function Not Working
If the sort function isn’t working, check your internet connection and browser settings. Sometimes, browser extensions can interfere with the functionality of web applications.
Issue: Data Not Updating
If you’ve sorted your data but it’s not updating correctly, try clearing your browser cache or restarting the application. Ensure that your SEMrush account is fully updated.
Issue: Restricted Access
If certain data or sorting functionalities are restricted, it could be due to your account type. Check if upgrading your account will give you access to the features you need.
Final Thoughts on Using SEMrush SiteAudit
Sorting your audit data in ascending order may seem like a minor task, but it can significantly impact how you manage and resolve website issues. It’s a small step that leads to more organized, efficient, and effective SEO practices.
Keep these steps and tips in mind, and you’ll be well on your way to mastering SEMrush SiteAudit. Happy auditing!
Please Read The Other Articles On This Website To Support You To Achieve High Ranking