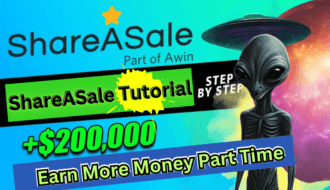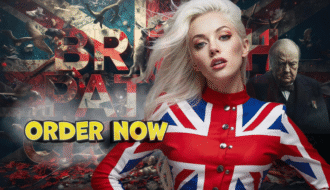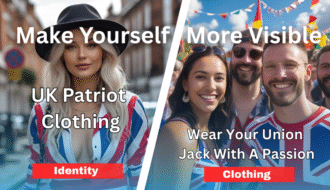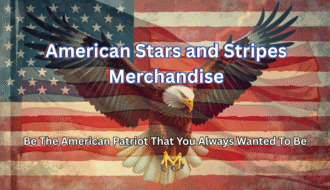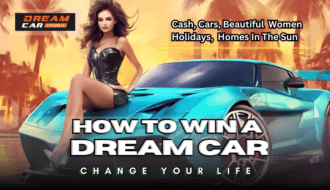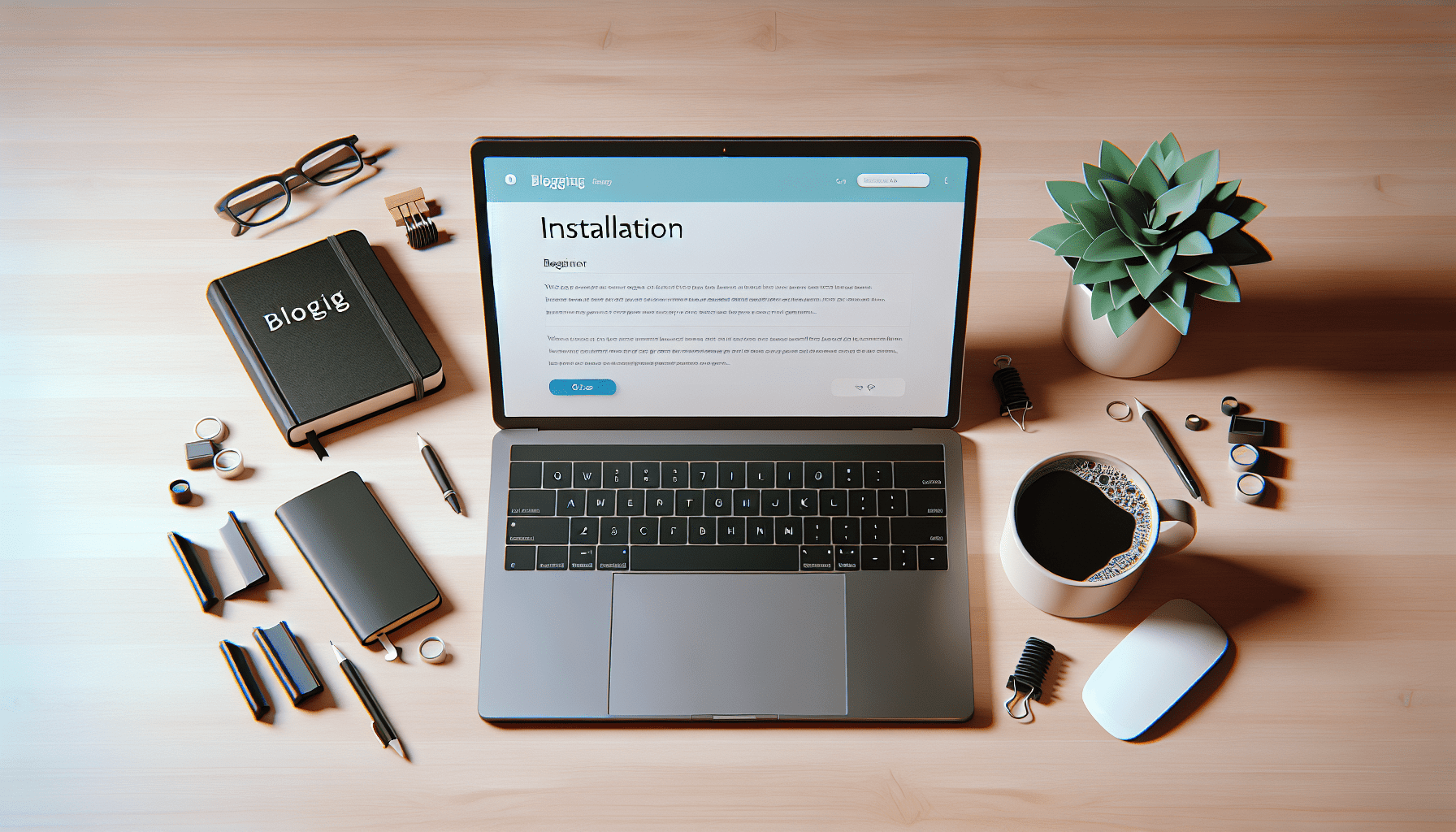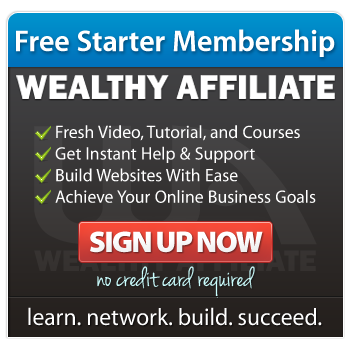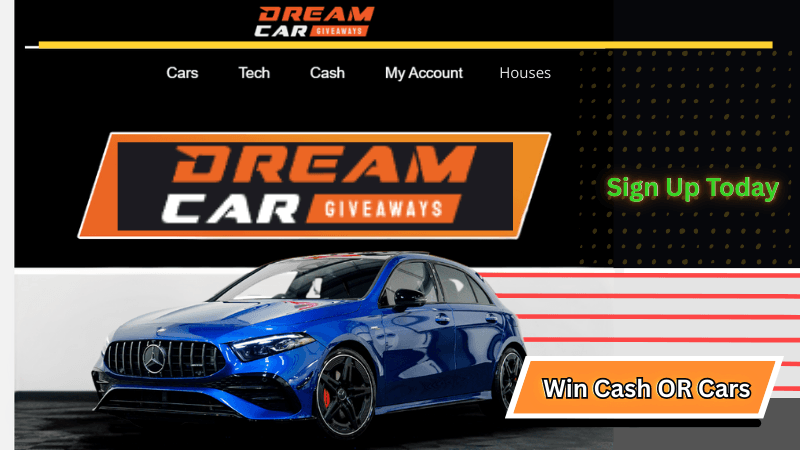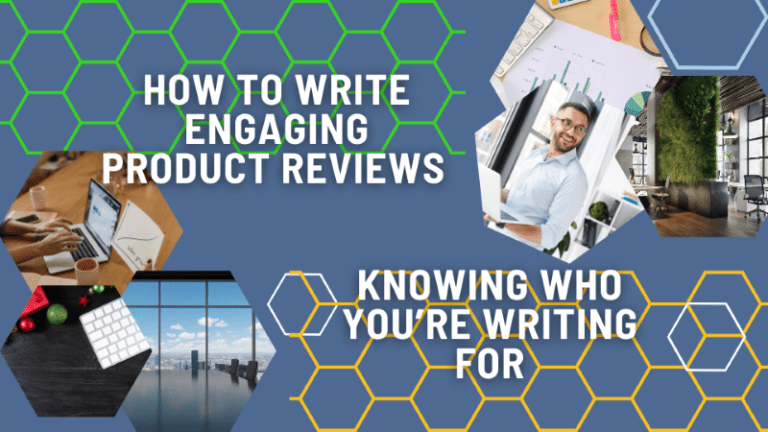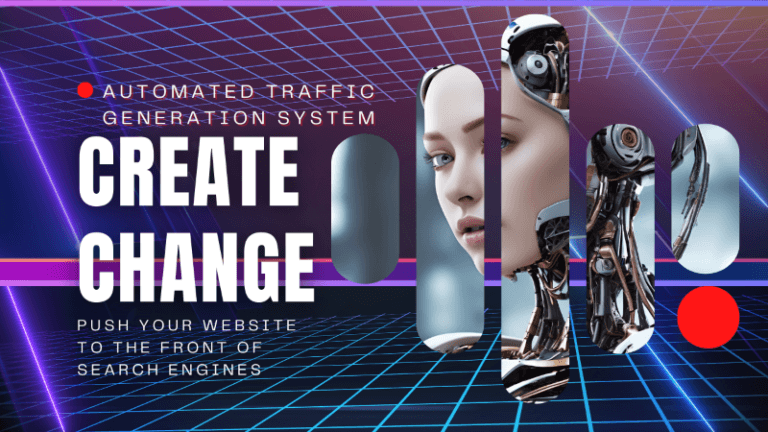In this guide, “How to Install WordPress on Hostinger (Beginners Guide)”
we aim to simplify the process of setting up a robust website with Hostinger. Our tutorial will cover essential steps such as purchasing a domain name, selecting a hosting plan, and installing WordPress, making it accessible even for those with minimal technical expertise.
Hostinger stands out due to its reliability, affordability, and comprehensive features, including free domain names and significant discounts. By following the steps outlined, users can efficiently establish their own professional web presence, leveraging Hostinger’s user-friendly interface and superior service.
How to Install WordPress on Hostinger
(Beginners Guide)
In this comprehensive guide, we will walk you through the entire process of buying a domain, hosting, and setting up WordPress using Hostinger. Hostinger is one of our favorite web hosts due to its reliability and affordability. Whether you’re building your first website or adding a new one, Hostinger offers the tools and support to make the process seamless.
Preparation
Why Choose Hostinger for WordPress
Hostinger is known for its excellent performance, user-friendly interface, and affordable pricing. We choose Hostinger for WordPress because it provides a comprehensive set of features that cater to both beginners and experienced users. Their plans include free domains, SSL certificates, and an easy-to-use control panel. Additionally, Hostinger’s 24/7 customer support is incredibly responsive, ensuring we have assistance whenever needed. These factors make Hostinger an ideal choice for hosting WordPress websites.
Requirements Before Starting
Before we begin, there are a few prerequisites to keep in mind:
- An Email Address: Ensure you have a valid email address to sign up and receive notifications.
- Payment Information: A credit card, PayPal, or another accepted payment method to purchase the hosting plan and domain.
- A Domain Name Idea: Think about a domain name you’d like to register.
Purchasing a Domain Name
Choosing a Domain Name
Choosing the right domain name is crucial as it represents your brand. We recommend a name that is short, memorable, and relevant to the content of your website. Avoid using special characters or numbers that can confuse users. Make sure the name is easy to pronounce and spell, ensuring it’s user-friendly.
Free Domain with Hostinger
Hostinger offers a free domain with its hosting plans, which is a great way to save on initial costs. This free domain offer makes it even more appealing for beginners who are looking to start their websites without significant upfront investment.
Registering Your Domain
Registering your domain with Hostinger is straightforward. During the purchase process of a hosting plan, you will be prompted to claim a free domain. Simply enter your desired domain name to check its availability. If the domain is available, you can proceed with the registration. Hostinger will guide you through filling out the necessary contact information and enabling domain privacy protection if needed.
Selecting a Hosting Plan
Overview of Hostinger Plans
Hostinger offers several hosting plans tailored to different needs. The most popular options are:
- Single Shared Hosting: Ideal for small projects and personal websites.
- Premium Shared Hosting: Suitable for multiple websites with more resources.
- Business Shared Hosting: For small to medium businesses needing enhanced performance.
Recommended Plans for Beginners
For beginners, we recommend the Premium Shared Hosting plan. It provides ample resources to run multiple WordPress sites, includes a free domain, and offers better performance than the Single Shared Hosting plan. This balance of cost and features makes it an excellent choice for those just starting.
Adding to Cart and Checkout Process
To select a hosting plan, click on the “Add to Cart” button next to your chosen plan. You will then select the duration of your plan; longer durations offer better discounts. Proceed to the checkout page, where you will enter your email address or choose to sign in using Google or Facebook. After that, fill in your payment information and complete the transaction. Hostinger will then redirect you to the initial setup page.
Creating a Hostinger Account
Signing Up with Email
To create a Hostinger account, enter a valid email address and set a password. Make sure to choose a strong, unique password to ensure account security.
Using Google or Facebook to Register
Alternatively, you can sign up using your Google or Facebook account. This option streamlines the process by auto-filling your information, making it quicker and more convenient.
Payment Processing
Once you have signed up, you’ll proceed to payment processing. Hostinger accepts multiple payment methods, including credit cards, PayPal, and other regional options. After entering your payment details, submit the payment to finalize the purchase.
Setting Up Your Hosting Account
Initial Setup
After purchasing a hosting plan, Hostinger will guide you through the initial setup process. Click on “Start Now” to begin.
Skipping Personalized Appearance
Hostinger may offer you the option to personalize the appearance of your website based on your preferences. For now, click on “Skip” to move past these steps quickly.
Claiming the Free Domain
During the setup process, you will be prompted to claim your free domain. Enter the domain name you prepared earlier and check its availability. If available, select it and proceed to the next step, where you will enter your contact information.
Configuring Domain Details
Filling Out Contact Information
Complete the required fields with your contact information. This data will be used for domain registration and is a regulatory requirement.
Verifying Your Email Address
After submitting your information, Hostinger will send a verification email to the address you provided. Click on the verification link in the email to confirm your domain registration. This step is crucial for domain ownership and activation.
Accessing the Hostinger Control Panel
Navigating to the Control Panel
Once your account is set up, you can access the Hostinger control panel (hPanel) by logging into your Hostinger account. The control panel is where you manage all aspects of your website and hosting.
Understanding the Control Panel Interface
The Hostinger control panel is user-friendly and organized into several sections, such as:
- Dashboard: Overview of your account and services.
- Hosting: Manage your hosting plans and settings.
- Domains: Manage your registered domains.
- Emails: Set up email accounts associated with your domains.
- Billing: View and manage your billing information.
Managing Your Website
In the hosting section of the control panel, you can manage all aspects of your website, including file management, databases, and security settings. This centralized location makes it easy to keep everything organized and accessible.
Installing WordPress
Using Hostinger’s Auto-installer
To install WordPress, navigate to the “Hosting” section in the control panel, and select your domain. Click on “Auto Installer,” then choose WordPress from the list of applications. The auto-installer simplifies the installation process, making it accessible even for beginners.
Setting Website Credentials
During the installation, you will need to set up your website credentials. This includes:
- Website Title: The name of your website.
- Admin Email: An email address to manage the site.
- Username and Password: Credentials for logging into the WordPress admin panel. Make sure these are strong and secure.
Finalizing the Installation
Once you’ve filled out the required information, click “Install” and wait for the process to complete. Hostinger takes care of setting up the database and configuring WordPress, so you don’t have to worry about technical details.
Configuring WordPress Settings
Initial WordPress Configuration
After installation, log in to your WordPress admin panel using your credentials. Begin by navigating to “Settings” where you can configure site-wide settings, including site title, tagline, timezone, and date format. Ensure these settings reflect your website’s purpose and audience.
Installing Important Plugins
Install essential plugins to enhance your site’s functionality. Start with plugins for SEO (e.g., Yoast SEO), security (e.g., Wordfence), caching (e.g., W3 Total Cache), and backups (e.g., UpdraftPlus). Plugins can be installed by navigating to “Plugins” > “Add New” in your WordPress admin panel.
Choosing a Theme
Choosing a theme is crucial to your site’s design and usability. Browse through the WordPress theme repository to find a theme that suits your brand’s aesthetics. Install the theme and customize it via the “Appearance” > “Customize” section in your WordPress admin panel.
Conclusion
Recap of the Installation Process
In this guide, we walked you through choosing Hostinger, purchasing a domain, selecting a hosting plan, creating an account, setting up your hosting, configuring domain details, accessing the Hostinger control panel, installing WordPress, and configuring WordPress settings. By following these steps, you can have your WordPress site up and running smoothly.
Tips for Getting Started with WordPress
- Regular Updates: Keep your WordPress core, themes, and plugins updated to the latest versions to ensure security.
- Content Creation: Start adding quality content to attract visitors. Consistency is key.
- SEO Optimization: Optimize your site for search engines to increase visibility.
- Regular Backups: Ensure you have a reliable backup solution to prevent data loss.
Additional Resources
For further learning and troubleshooting, consider the following resources:
- Hostinger Knowledge Base: Comprehensive articles on using Hostinger services.
- WordPress Codex: The official WordPress documentation.
- Support Forums: Engage with the WordPress community for additional help.
By leveraging these resources, you can continue to enhance your WordPress skills and ensure your website’s success.
In this guide, we’ll learn how to buy a domain, hosting, and set up WordPress in just a few minutes using Hostinger.
✅ Hosting Deals:
👉 Custom Niche Sites:
👉 Automate Your Website:
Hostinger is one of our favourite web hosts. We use them for most of our websites for AIWiseMind and even for our own professional websites for product launches.
What we’ll learn:
❓ How to buy a domain name on Hostinger for free
❓ How to buy Hosting on Hostinger for cheap
❓ How to set up WordPress on Hostinger